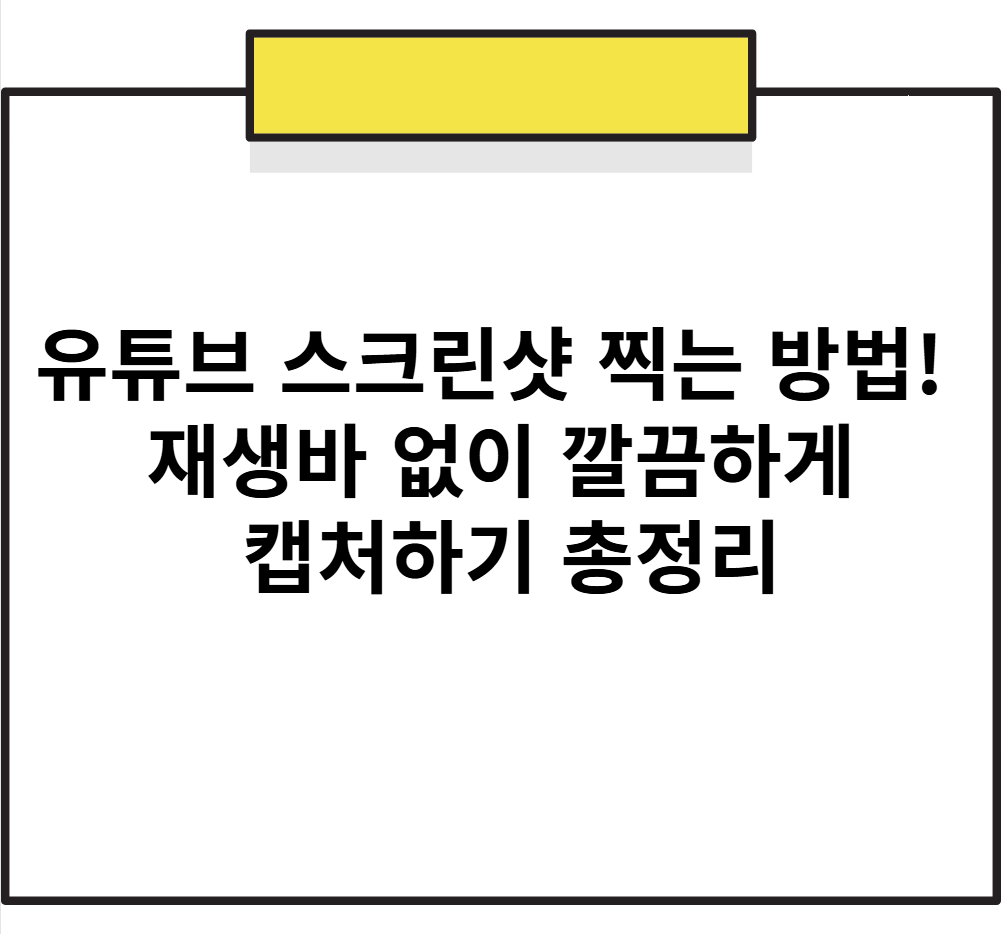
유튜브를 보면서 중요한 장면을 스크린샷으로 저장하고 싶을 때가 있죠? 하지만 기본 스크린샷 기능을 사용하면 재생바나 UI 요소가 함께 찍혀서 깔끔하지 않은 경우가 많습니다. 😢
이 문제를 해결하는 간단한 방법! 🛠 크롬 확장 프로그램을 사용하면 재생바 없이 깔끔한 스크린샷을 쉽게 찍을 수 있습니다.
지금부터 유튜브 영상을 깔끔하게 캡처하는 방법을 알려드릴게요! 🚀
🎯 유튜브 스크린샷, 왜 어려울까?
유튜브에서 스크린샷을 찍을 때 이런 문제가 발생하죠.
❌ 재생바와 UI가 함께 찍힌다.
❌ 일시정지해도 화면이 완전히 깔끔하지 않다.
❌ 기본 캡처 기능을 사용하면 원하는 프레임을 정확히 캡처하기 어렵다.
👉 이 문제를 해결하는 가장 쉬운 방법은?
✅ 크롬 확장 프로그램을 활용하는 것입니다!
🛠 크롬 확장 프로그램으로 유튜브 스크린샷 찍는 방법
크롬 브라우저를 사용한다면, "Screenshot YouTube" 확장 프로그램을 설치해서 깔끔하게 스크린샷을 찍을 수 있어요!
📌 1️⃣ 크롬 확장 프로그램 설치
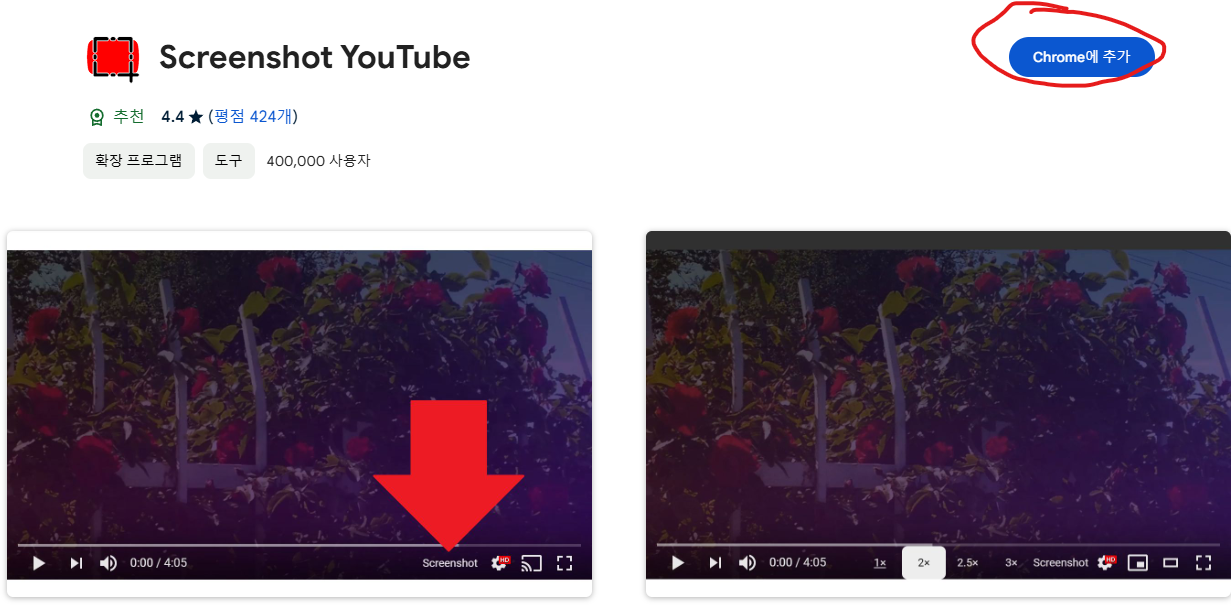
- 크롬 웹 스토어에 접속 (🔗 크롬 웹 스토어 바로가기)
- 검색창에 "Screenshot YouTube" 입력
- 확장 프로그램을 찾아서 "Chrome에 추가" 클릭
- 설치 완료 후, 자동으로 활성화됨
📌 2️⃣ 유튜브에서 스크린샷 찍기

- 유튜브에서 원하는 영상을 재생
- 영상 하단에 "Screenshot" 버튼이 추가된 것을 확인
- 원하는 장면에서 "Screenshot" 버튼 클릭
- JPG 파일로 자동 저장!
✔ 재생바 없이 깔끔한 스크린샷 완성!
✔ 고해상도로 캡처 가능 (유튜브 화질을 높이면 더 선명한 스크린샷 가능)
✔ 별도 편집 없이 그대로 사용 가능
📂 스크린샷 저장 위치 & 추가 설정

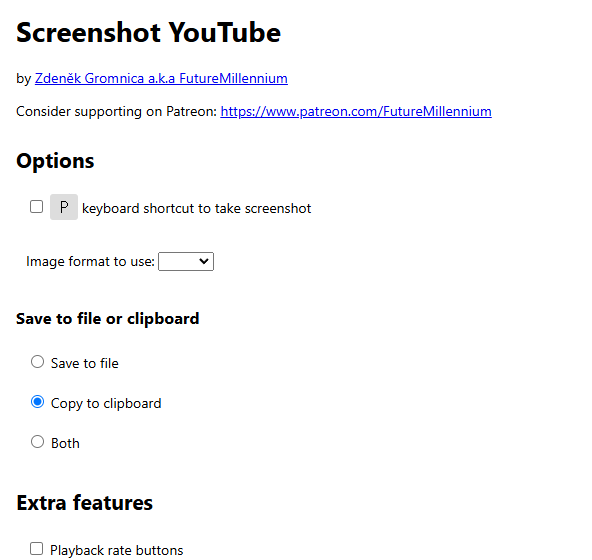
📍 스크린샷 저장 위치
- 기본적으로 다운로드 폴더에 자동 저장됨
- 위 사진처럼 상단 이미지 클릭 후 옵션 클릭 후 저장방식을 선택할 수 있다.
- 크롬 설정에서 저장 위치 변경 가능
🖼 스크린샷 화질 높이기 TIP
- 유튜브 영상 화질을 1080p 이상으로 설정
- 밝기 & 대비 조정 후 캡처하면 더 선명한 이미지 저장 가능
🔍 추가로 알아두면 좋은 팁
💡 Tip 1: 공식 크롬 웹 스토어에서만 설치하세요!
👉 비공식 사이트에서 받는 확장 프로그램은 보안 위험이 있을 수 있으니 주의하세요.
💡 Tip 2: 확장 프로그램을 너무 많이 설치하지 마세요!
👉 확장 프로그램이 많으면 브라우저 속도가 느려질 수 있습니다.
❓ 자주 묻는 질문 (FAQ)
❓ Q1: "Screenshot" 버튼이 안 보이면 어떻게 하나요?
✅ A: 확장 프로그램이 유튜브 최신 버전과 호환되지 않을 수 있습니다.
👉 크롬과 확장 프로그램을 최신 버전으로 업데이트 후 재시도하세요!
❓ Q2: 스크린샷이 어디에 저장되나요?
✅ A: 기본적으로 "다운로드" 폴더에 저장됩니다.
👉 크롬 설정에서 다른 폴더로 변경 가능
❓ Q3: 모바일에서도 사용할 수 있나요?
❌ 아쉽게도 크롬 확장 프로그램은 PC에서만 가능
✅ 모바일에서는 기본 스크린샷 기능을 사용해야 합니다.
❓ Q4: 확장 프로그램 설치 후 유튜브 속도가 느려졌어요.
✅ A: 확장 프로그램이 브라우저 속도에 영향을 줄 수 있음
👉 불필요한 확장 프로그램을 삭제하고 필요한 것만 유지하세요.
❓ Q5: 더 높은 화질로 저장할 수 있나요?
✅ A: 스크린샷 화질은 유튜브 영상 화질에 따라 결정됩니다.
👉 유튜브 설정에서 1080p 이상으로 변경 후 캡처하세요!
🎯 정리
✔ 기본 스크린샷 기능으로는 재생바 제거가 어렵다!
✔ 크롬 확장 프로그램 "Screenshot YouTube"를 설치하면 해결!
✔ 원하는 장면에서 버튼 클릭만 하면 자동 저장!
✔ 깔끔한 스크린샷을 원한다면 유튜브 영상 화질을 높이세요!
🎉 이제 더 이상 유튜브 스크린샷 때문에 고민할 필요 없겠죠?
크롬 확장 프로그램 설치하고 깔끔한 캡처 시작하세요! 🚀
👉 유튜브 영상 스크린샷 찍는 법, 유용했다면 댓글로 의견 남겨주세요! 😊